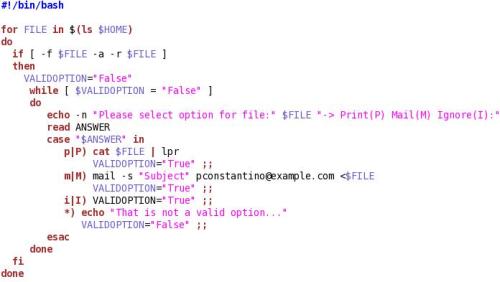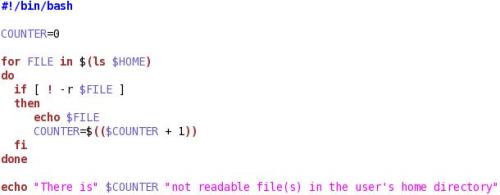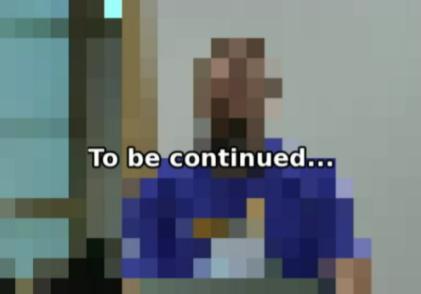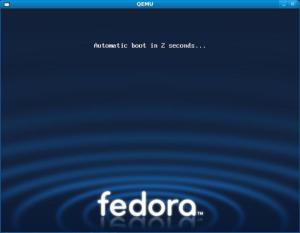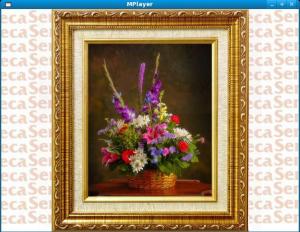Have you needed to install a OS in more than 10 computers? doing the same things in each computer such as selecting the timezone, the hard drive/partition for installation, choosing which applications want install or not install, etc., etc…, one by one…
This task could be a lot more easier with a customized installation CD/DVD, and make one is totally possible by editing a single file: the kickstart.
During the installation process Anaconda uses it. Anaconda is the installation program used by Fedora, Red Hat Enterprise Linux and some other distributions.

Anaconda in Fedora 9
Anaconda is a fairly sophisticated installer. It supports installation from local and remote sources such as CDs and DVDs, images stored on a hard drive, NFS, HTTP, and FTP. Installation can be scripted with kickstart to provide a fully unattended installation that can be duplicated on scores of machines. [1]
I will describe this process using Fedora 9, its Installation CD or DVD is needed. Here the steps:
* Install Fedora 9 (I did it in a second drive, we will use the kickstart file of this installation).
* Login into this new installed system.
* Install k3b-> in the shell window type:
# yum install k3b
* In the same way install ISO Master:
# yum install isomaster
* Open k3b (Applications -> Sound & Video -> k3b) and insert your Fedora installation CD/DVD in your machine.
* Make a iso image of it. (Menu: Tools -> copy CD/DVD. In settings check the option “Only create a image“).
* Look for the kickstart file of the current installation, (should be in: /root/anaconda-ks.cfg), copy and paste it in another location, call this copy ks.cfg.
* Change its permissions to be able to edit it.
* This is the important part, you can make changes on it, according to your needs, in our case, we need to install in a second drive of some machines, so for this, was necessary to modify the “bootloader” line (thanks to my friend Nestor the Master for help on this!), find it and, instead of “–location=mbr” type “–location=sdb“, so the line should looks like this:
“bootloader –location=sdb –driveorder=sda,sdb –apppend=”rhgb quiet””
* Once done this, open ISO Master (Applications -> ISO Master) and open the ISO image that you made with k3b.
* We have to add “ks=cdrom” to the install boot prompt, find the file: /isolinux/isolinux.cfg, open it and locate the line “append initrd=initrd.img“, add “ks=cdrom“, to make it like this:
“append initrd=initrd.img ks=cdrom”
* Add your ks.cfg file to your ISO image.
* Burn the ISO image into a blank CD/DVD.
Now everything is ready, you can try your customized installation CD/DVD…
If you need more information about this topic visit: http://fedoraproject.org/wiki/Anaconda/Kickstart
References:
[1] http://fedoraproject.org/wiki/Anaconda
Read Full Post »